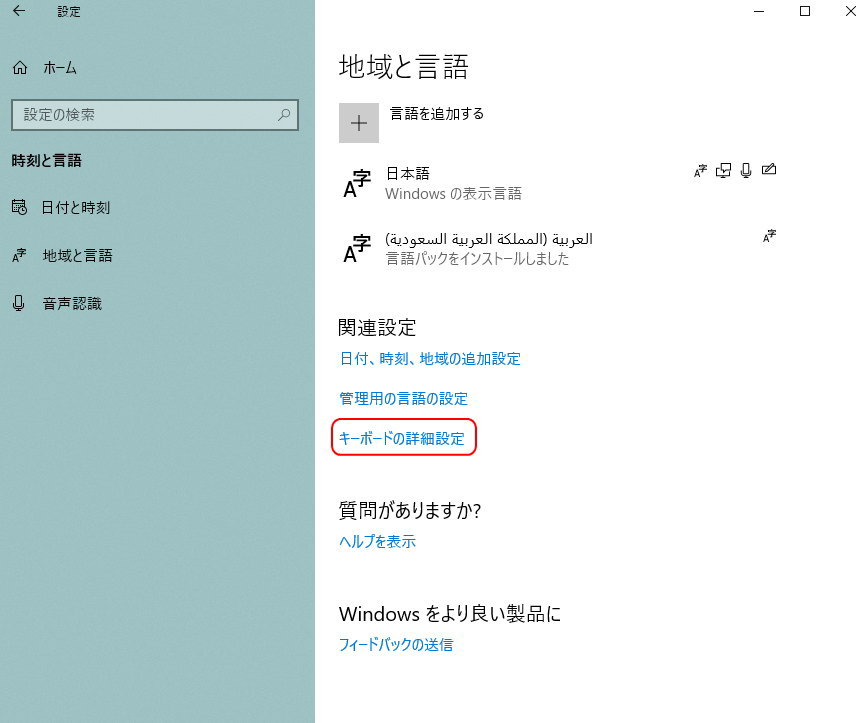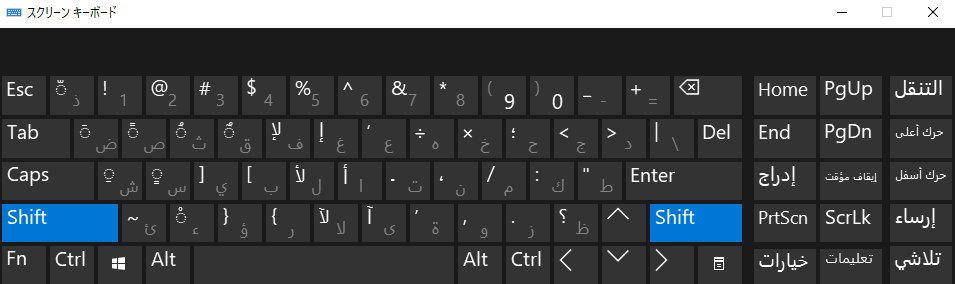アラビア語入力への切り替え
マウスでのクリック
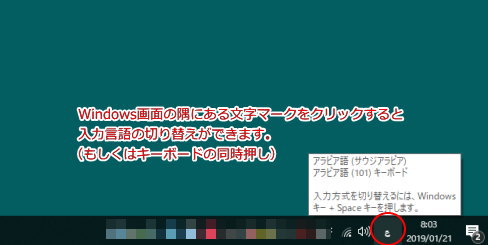
マウスを入力言語を示す文字マークのところに置いてクリックすることで、入力キーボードの変更をできます。
Windowsキー & Spaceキーの同時押し
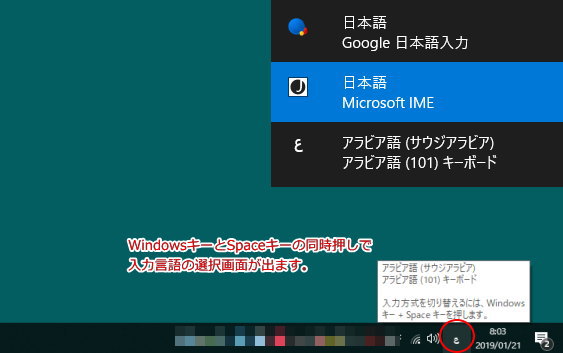
Windowsの旗マークのキーとSpace(スペース)キーを同時に押すと、切替可能なキーボードの一覧が大きく表示されます。ここからアラビア語を選びます。
左Alt & Shiftキーの同時押し
上とは別に昔からある切り替え方法もあります。キーボードの左側にある方のAltキーとShiftキーを同時に押す組み合わせが標準の設定です。
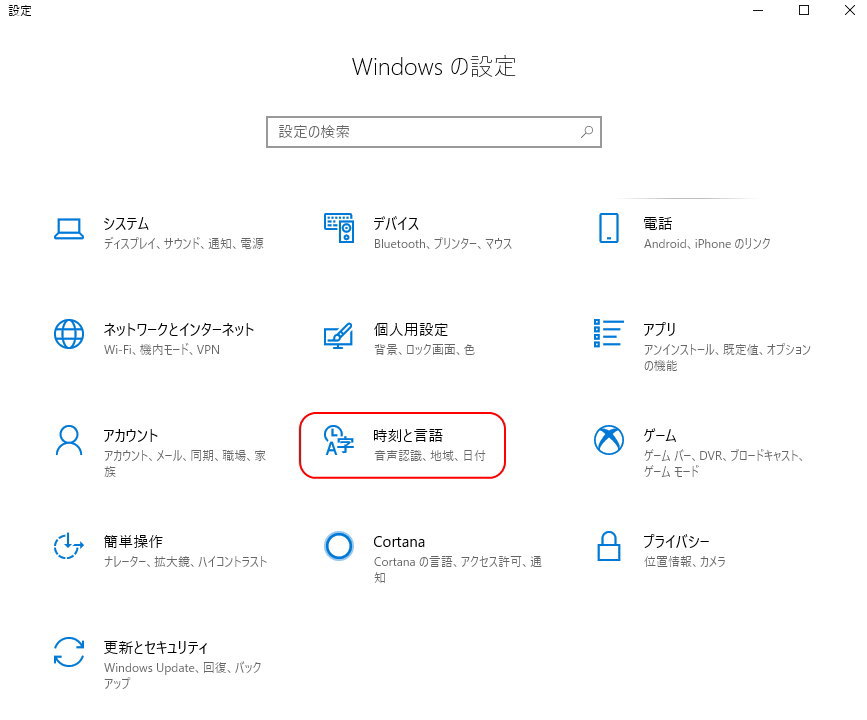
歯車マークを押してWindowsの設定画面を開きます。「時刻と言語」に移動し…
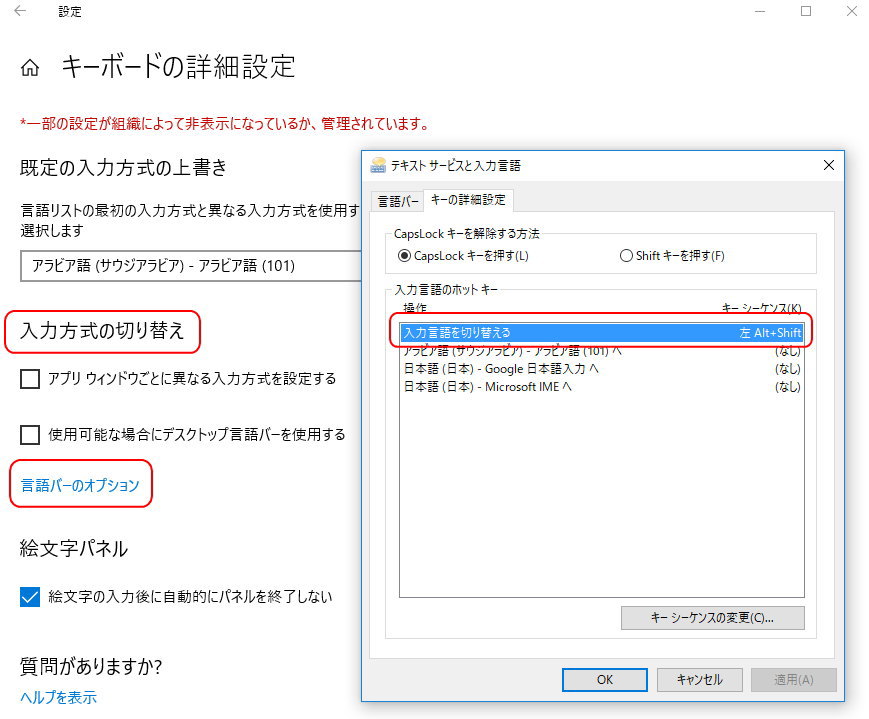
「言語バーのオプション」→「テキスト サービスと入力言語」→「キーの詳細設定」に、入力言語を切り替える際に同時押しするキーの設定が載っています。「キー シーケンスの変更」を押すと、自分の好きなキーボードの場所を押して入力言語を切り替えられるようになります。
スクリーンキーボードの利用
アラビア文字が書かれてないキーボードでどうするか
キーボードの場所を覚えられない場合は、スクリーンキーボードを見ながら入力することもできます。マウスでクリックすることでも入力が可能です。キーボード配列をまだ覚えていない最初の頃、短い単語を書くだけならこの方法が簡単かもしれません。
タッチ入力に対応したモニターやWindows OS搭載のタブレットの場合は画面に表示して直接指で触って入力することができます。モニターのインチ数が大きくて実際の物理キーボードと同じぐらいのキーサイズまで拡大できる場合は、両手でサクサクと入力できるのでかなり楽で良いです。
またもう1台タッチ操作に対応したモニターを用意しマルチディスプレイの設定を行ってスクリーンキーボード部分のみを表示するように工夫すれば、どんな言語に切り替えてもキーボード配列を表示してくれるマルチリンガル、ポリグロットなキーボードの代替品に変身させることもできます。
ちなみに管理人は自作のキーボードステッカーを貼っています。これが一番早くて楽な方法だと思います。
スクリーンキーボードの使い方
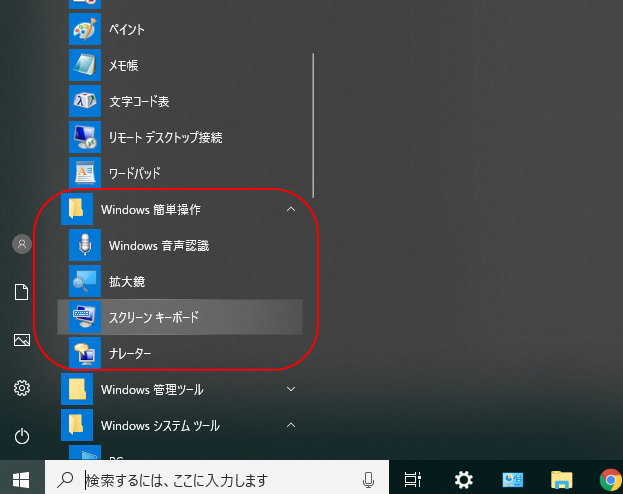
「Windows簡単操作」→「スクリーンキーボード」という場所にあります。
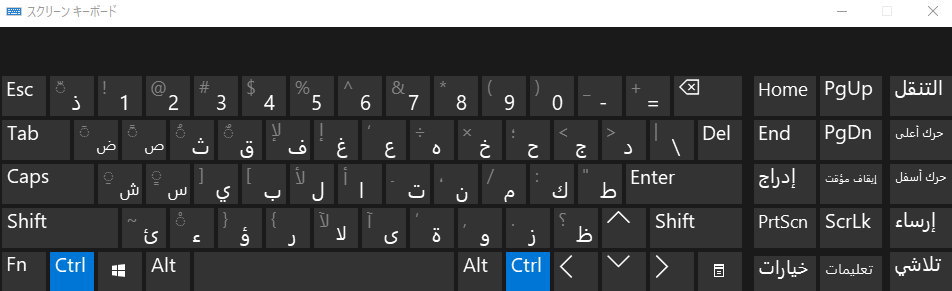
キーボード配列が書いてあります。Shiftを押した時に出てくる記号とかは左上にグレーで示されています。
上の写真のようなスクリーンキーボードが出ている間でも普通のキーボードで入力することも可能です。手順(1)でも紹介した通り、スクリーンに表示される記号と実際に入力される記号の向きが違っていることがあるので要注意です。
参考ページ
- HPカスタマー・ケア『入力言語の切り替えを行うキーを変更する方法』
写真付きで詳しいですが、同じWindows 10でもバージョンが違うからなのかメニューの構成や設定への入り方が今とは異なっているようです。 - 『Windows 10 で言語切り替えショートカットを無効にする方法(Windows 10 1810版)』
左Altキー+Shiftキー同時押し設定のメニューへ入る方法の新しいバージョン。 - 『Windows 10で、いつの間にかIMEが切り替わっている?』
Windowsキー+Spaceキーの長押し切り替えに関する情報が載っています。